How to Use Bartender Label Design Software: A Comprehensive Guide
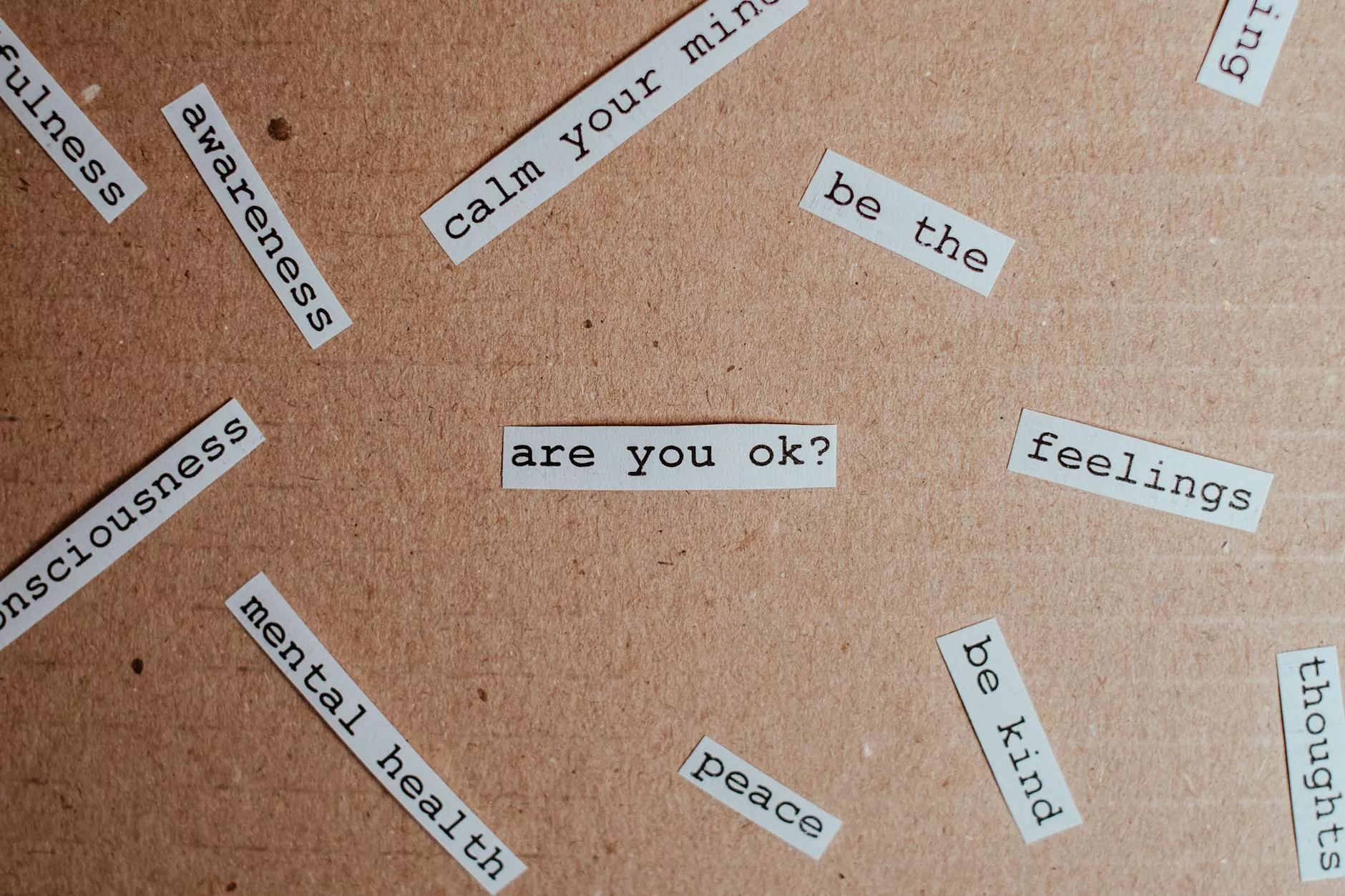
In the competitive world of business, having a strong visual identity is crucial. One of the key elements that contribute to this identity is the label on your products. Whether you are in the realms of Printing Services, Electronics, or Computers, the effectiveness of your product packaging can make a significant difference in attracting customers. In this article, we will explore how to use Bartender label design software to create stunning, professional labels that capture attention and enhance your brand's success.
Understanding Bartender Label Design Software
Bartender is an advanced label design software renowned for its powerful features and user-friendly interface. It allows businesses to create complex product labels, barcodes, and RFID tags with incredible ease. Utilizing this software not only streamlines your labeling process but also increases accuracy and reduces the chances of errors during production.
Key Features of Bartender
- User-Friendly Interface: Bartender offers an intuitive layout that allows users of all skill levels to navigate through its options easily.
- Extensive Template Library: Choose from a vast library of pre-designed templates that can be customized to meet your specific needs.
- Advanced Labeling Options: Integrate barcodes, RFID, and other advanced labeling techniques to enhance your product labels.
- Database Connectivity: Link your labels to data sources such as Excel, Access, or other databases for dynamic label printing.
- Powerful Design Tools: Utilize a wide range of design tools including shapes, text formatting, and image integrations to create professional-grade labels.
Getting Started with Bartender Label Design Software
Now that you understand the importance of a quality label and the capabilities of Bartender, let’s dive into how to effectively use this software.
Step 1: Installation and Setup
First and foremost, ensure that you have the latest version of Bartender installed on your computer. After installation, launch the application and follow these simple setup steps:
- Select a New Label: Upon opening Bartender, choose 'New Label' to initiate your project.
- Choose a Template: Opt for a blank label or choose a template from the library that meets your needs.
- Adjust Label Size: Set the dimensions of your label to match the specifications of your product packaging.
Step 2: Designing Your Label
With your workspace ready, it’s time to design your label. Here's how to create an impressive label:
Adding Text
Text is a critical element of any label. To add text:
- Click the 'Text' tool from the toolbar.
- Click on the label where you want the text to appear and type your desired message.
- Customize the font, size, and color using the formatting options.
Incorporating Images and Logos
Images play an essential role in branding. To add an image or logo:
- Select the 'Image' tool from the sidebar.
- Browse your computer to find the image you want to use.
- Adjust the size and position of the image as required.
Creating Barcodes
Barcodes are vital for inventory management and sales processes. To create a barcode:
- Navigate to the 'Barcode' tool.
- Choose the barcode type you need (e.g., Code 128, QR Code).
- Input the data that the barcode will represent.
- Place it on your label in the desired position.
Step 3: Setting Up Database Connections
One of Bartender's exceptional features is its ability to connect to data sources. To set up database connections:
- Go to 'File' > 'Database Connection.'
- Select your preferred data source (e.g., Excel, SQL Database).
- Follow the prompts to link your data with the label for dynamic printing.
Step 4: Testing Your Label Design
Before printing, it's important to test your label design:
- Utilize the 'Print Preview' feature to ensure everything appears as expected.
- Check for readability, accuracy of barcodes, and overall aesthetics.
Printing Your Labels
After finalizing the design, it’s time to print. Here’s how to ensure a smooth printing process:
Choosing the Right Printer
Select a printer that is compatible with Bartender. High-resolution thermal printers are often the best choice for quality labels.
Configuring Print Settings
Before you print, configure your settings:
- Print Quantity: Decide how many labels you need.
- Label Size: Confirm the size matches your design.
- Printer Configuration: Make sure the printer settings align with the type of label material being used.
Starting the Print Process
To print your labels, simply click 'Print' and select your printer. Monitor for any issues that might arise during the printing process.
Best Practices for Using Bartender Label Design Software
To maximize the effectiveness of Bartender in your business, consider the following best practices:
- Keep It Simple: Ensure your label design does not overwhelm customers with too much information.A clean, concise design often garners more attention.
- Consistency is Key: Maintain consistent branding across all labels to build recognition.
- Utilize Color Psychology: Choose colors wisely, as they evoke emotions and influence purchasing decisions.
- Feedback Loop: Gather feedback on your designs and adjust accordingly for continuous improvement.
Conclusion
In conclusion, mastering the use of Bartender label design software can significantly enhance your product labeling and overall business branding. By utilizing the powerful features, templates, and tools available, you can create labels that not only meet compliance standards but also attract customers and drive sales. Whether you are operating in Printing Services, Electronics, or Computers, investing time in learning how to use Bartender effectively will yield dividends in your branding efforts and operational efficiency. Take the leap today, and transform your label design process!









